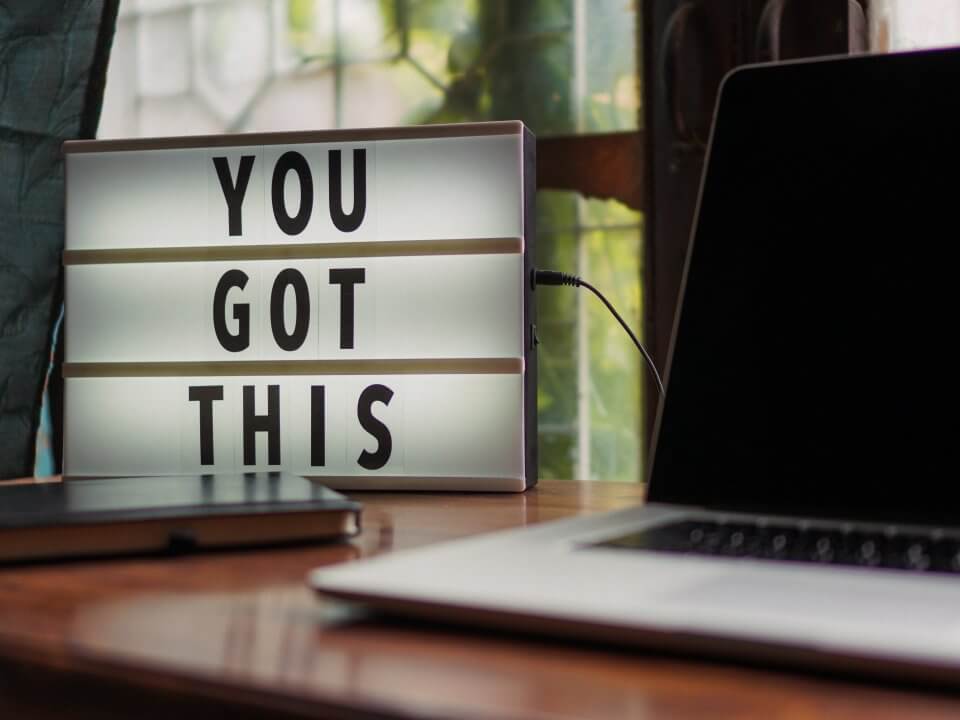What is Cloud Storage? Know More About it!
16 de July de 2020
How To Clear Cache At Chrome Browser?
23 de July de 2020Having a wireless printer can be pretty much helpful, but we know most people still struggle when it comes to the question “how to connect printer to wifi?”. It may be an issue to make sure that the connection is done right so, today we will help you figure it out!
How To Connect Printer To WiFi?
First of all, you need to make sure that the printer is inside the wifi range of your router, so it’ll be able to connect with it. Second of all: make sure you have your wifi network name and password with you.
Since we have some different printers in the market, we will talk about different ways to connect your printer to wifi:
WPS Push To Connect
You can check if your printer and your router offers you a push to connect system. If yes, all you need to do is push the buttons! First in your printer and after in your router.
This will make both connect really fast.
Built In Menu System
Some new printers already come with a built in menu that will allow you to easily make the connection with your wifi network. To find out how to find this menu, we recommend you to look into the printer’s manual, or just google it.
Using cable
I know you are trying a wireless connection, but some older printers will need to use a cable to connect to wifi at the first time. So what you need to do is to connect the printer with an USB cable at your computer, just to setup the printer’s wireless connection. After doing it, you may disconnect from your computer and place your printer wherever you want (as long as it’s in your router’s range).
And now your printer is already connected to your wifi. But something is missing: you need to connect it to your computer too!
How to connect wireless printer to computer
Since there is a little change between Windows vs. Mac systems, you may check both tutorials here:
Connecting Wireless Printer to Windows Computer
- Open the Control Panel for Windows 7 or older,;or just right click on the Windows button for Windows 8 and newer;
- Find and select “View Devices and Printers” (in some versions it may be just “Devices and Printers”);
- Choose to add a printer;
- Select your wireless printer in the list;
It’s easy, right? But remember, sometimes it will be asked for you to install a driver, but you should just do it as they ask.
Connecting Wireless Printer to Mac Computer
- Make shure you have a printer that is compatible with your system;
- If it is, open the Apple Menu;
- Select “System Preferences”;
- Select “Print & Scan”;
- Click in the “+” button;
- Select your new wireless printer from the list;
If any driver or software is needed to complete the connection, just follow its rules!
And if it still seems too complicated, you can always count on us to help you configure and install a new or old printer for your house or company! Just get in touch with our 24/7 help desk through our support form!