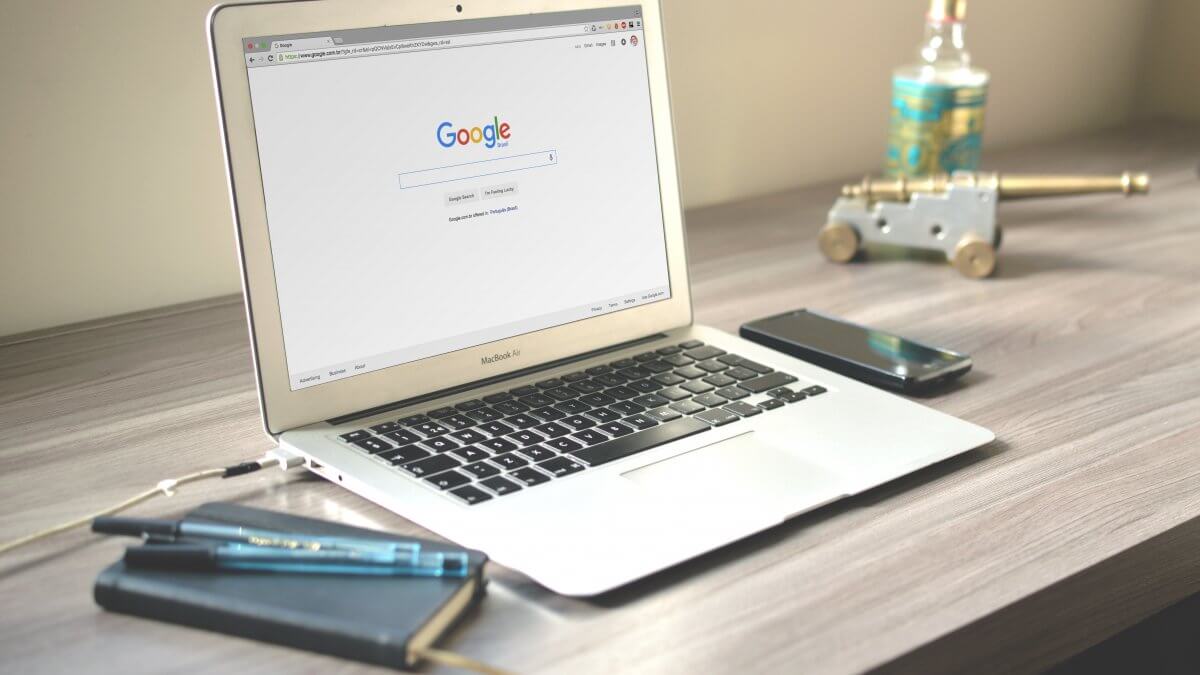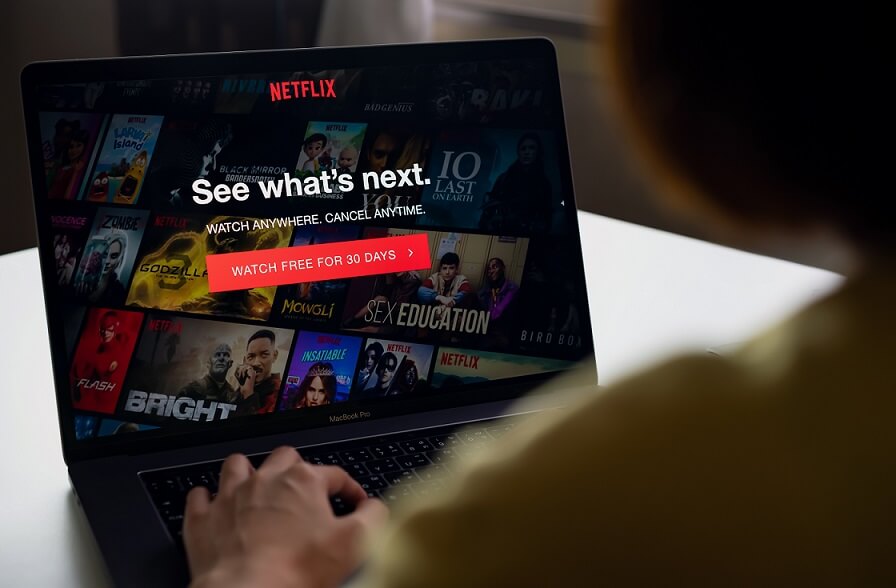How To Connect Printer To WiFi?
20 de July de 2020
How To Open EXE Files On Mac?
4 de August de 2020Clearing the cache at your browser can be helpful in so many ways that you need to know how to do it. So today, we’ll teach you how to clear cache at chrome browser! Keep reading to find out how to do it in simple steps!
But first, let us tell you what is cache and why should you clean it from times to times.
What is cache?
Cache is a temporary file that browsers and devices save to make your experience better.
Those files can be pretty helpful sometimes, by making a website you already visited load faster or save your login infos into an app.
So, you may be thinking: if it makes me have a better experience, why should I clean it? Well, we will tell you right away!
Why should I clear my cache data?
The fact is that cleaning your cache can make your browser or device work better, since you will be freeing some space on it. So we always recommend you to clean your cache from times to times. This will help you save some internal space and make any device or browser work a little faster.
Another good thing to remember is that cleaning your cache will also avoid some loading issues you may find when a website is rebuilt, for example. This happens because you have old data stored in your cache and the website is trying to load it newest version.
And finally, you might be wondering:
How To Clear Cache At Chrome Browser?
We recommend you to use the Clear Cache Mode, a tool that will help you easily clear all the website links stored at your Google Chrome Browser in your computer or mobile device. By using it, you can also automate the process of having your cache cleared without having to worry about it.
All you need to do is follow these simple steps:
- Open Google Chrome Browser;
- Press “Ctrl + H” and this tab should be open:
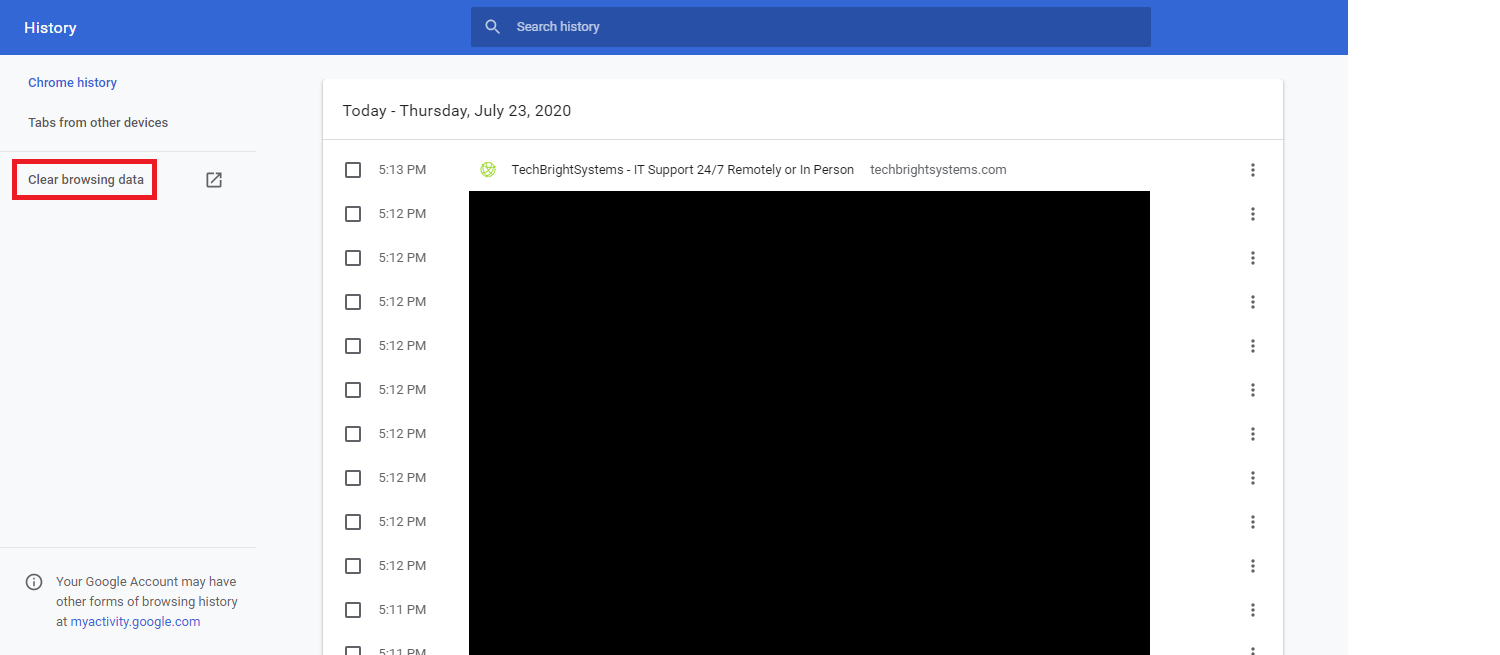
- Select “Clear Browsing Data”, on the left site;
You will notice that you can choose between Basic and Advanced, so we will explain each one for you:
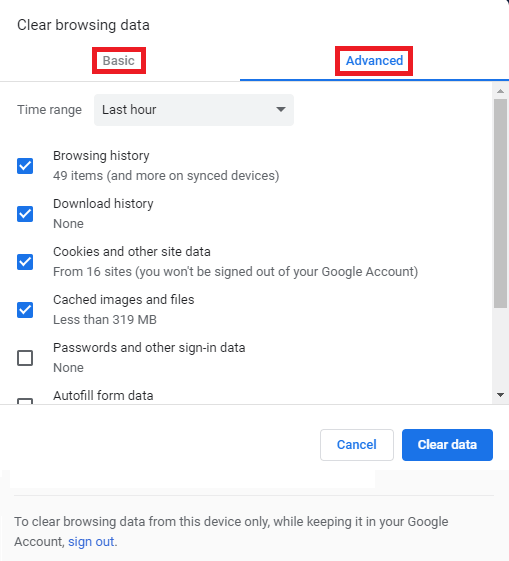
Basic
You will clean the basic information that your device saved, such as:
- Browsing history
- Cookies and website data
- Cached files and images
You can also choose the time range of the data you will exclude, from the last hour to all time.
Advanced
In advanced mode, you have more control about what you are deleting or not, such as:
- Browsing history
- Download history
- Cookies and website data
- Cached files and images
- Passwords and signin data
- Autofill data
- Site settings
- Hosted app data
But don’t worry, you don’t need to clean it all at once. You may choose only what isn’t necessary and keep the rest.
In this mode, you can also choose the time range – if you want to wipe down just the last hour data or all time data. It’s up to you!
- Select which option fits best for you;
- Select the files you want to delete;
- Select on the right side below the option “Clear Data”
- Wait for the cleanup to finish, close the window and open again.
With this you finish your cleanup section of “Clear Cache mode”.
If you have any issue by doing this, or maybe feel like it didn’t really helped you have a better experience with your device, remember you can always reach us with our Whatsapp or support page! We’ll be always glad to help you!